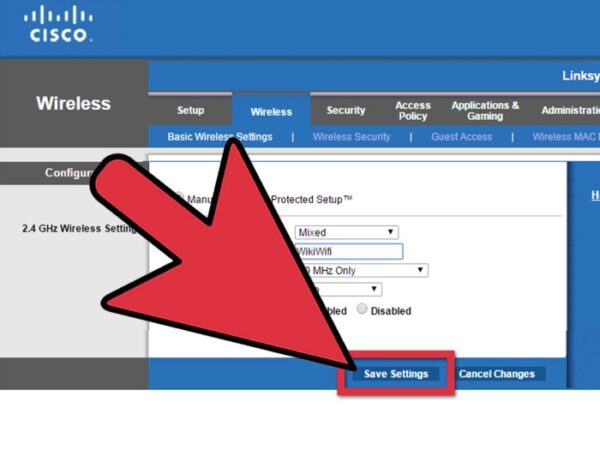Cara ganti password WiFi merupakan langkah penting untuk mengamankan jaringan rumah Anda. Dengan password yang kuat dan unik, Anda melindungi data pribadi dan perangkat dari akses yang tidak sah. Panduan ini akan memandu Anda melalui proses penggantian password WiFi, mulai dari mengakses antarmuka router hingga menyimpan perubahan pengaturan dan mengatasi masalah yang mungkin terjadi.
Prosesnya mungkin terlihat rumit pada awalnya, namun dengan mengikuti langkah-langkah yang jelas dan terstruktur, Anda akan dapat mengubah password WiFi Anda dengan mudah dan aman. Kita akan membahas berbagai jenis router dan memberikan solusi untuk masalah umum yang sering dihadapi pengguna.
Mengakses Antarmuka Router
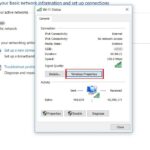
Untuk mengubah password WiFi Anda, langkah pertama yang krusial adalah mengakses antarmuka router. Antarmuka ini merupakan panel kontrol yang memungkinkan Anda mengatur berbagai pengaturan jaringan, termasuk password WiFi. Akses ini dilakukan melalui browser web di komputer atau perangkat seluler yang terhubung ke jaringan WiFi Anda.
Proses mengakses antarmuka router umumnya melibatkan pengetikan alamat IP router pada browser web. Alamat IP ini adalah alamat unik yang mengidentifikasi router Anda di jaringan. Beberapa alamat IP router yang umum digunakan antara lain 192.168.1.1, 192.168.0.1, dan 10.0.0.1. Namun, alamat IP yang tepat mungkin berbeda tergantung pada merek dan model router Anda. Periksa dokumentasi router Anda untuk memastikan alamat IP yang benar.
Alamat IP dan Informasi Router
Berikut tabel yang merangkum informasi penting untuk mengakses antarmuka berbagai tipe router. Perhatikan bahwa informasi ini bersifat umum dan dapat bervariasi tergantung pada model dan pabrikan router.
| Tipe Router | Alamat IP Umum | Port Default | Cara Mengaksesnya |
|---|---|---|---|
| TP-Link | 192.168.1.1, 192.168.0.1 | 80 | Buka browser web, ketik alamat IP di address bar, tekan Enter. Anda mungkin perlu memasukkan username dan password default (biasanya terdapat pada stiker di router). |
| Asus | 192.168.1.1, 192.168.50.1 | 80 | Buka browser web, ketik alamat IP di address bar, tekan Enter. Username dan password default biasanya tertera pada stiker router. |
| D-Link | 192.168.0.1, 192.168.1.1 | 80 | Buka browser web, ketik alamat IP di address bar, tekan Enter. Periksa stiker router untuk username dan password default. |
| Netgear | 192.168.1.1, 192.168.0.1 | 80 | Buka browser web, ketik alamat IP di address bar, tekan Enter. Informasi login default biasanya ada pada stiker atau buku panduan router. |
Masalah Akses dan Pemecahan Masalah
Terkadang, Anda mungkin mengalami kesulitan mengakses antarmuka router. Beberapa masalah umum dan solusinya adalah sebagai berikut:
- Alamat IP Salah: Pastikan Anda menggunakan alamat IP yang benar sesuai dengan merek dan model router Anda. Periksa dokumentasi router atau stiker di badan router.
- Koneksi Jaringan: Pastikan komputer atau perangkat seluler Anda terhubung ke jaringan WiFi router yang ingin Anda akses.
- Username dan Password Salah: Jika Anda telah mengubah username dan password default, gunakan kredensial yang benar. Jika Anda lupa, Anda mungkin perlu melakukan reset pabrik pada router (biasanya dengan menekan tombol reset kecil selama beberapa detik).
- Konflik IP: Terkadang terjadi konflik alamat IP antara router dan perangkat lain di jaringan. Coba matikan perangkat lain dan coba lagi.
- Firewall atau Antivirus: Firewall atau antivirus mungkin memblokir akses ke antarmuka router. Coba sementara nonaktifkan firewall atau antivirus untuk melihat apakah masalahnya teratasi. Ingatlah untuk mengaktifkannya kembali setelah selesai.
- Router Rusak: Jika semua langkah di atas tidak berhasil, kemungkinan router mengalami kerusakan. Hubungi teknisi atau layanan purna jual.
Jika koneksi ke router tetap gagal setelah mencoba langkah-langkah pemecahan masalah di atas, periksa kembali semua kabel koneksi, pastikan router terhubung ke sumber daya listrik, dan coba restart router dengan mematikan dan menyalakannya kembali. Jika masalah masih berlanjut, konsultasikan dengan panduan pengguna router atau hubungi layanan dukungan teknis pabrikan router Anda.
Menemukan Menu Pengaturan Password WiFi

Mengganti password WiFi memerlukan akses ke menu pengaturan router Anda. Lokasi menu ini bervariasi tergantung merek dan model router, namun umumnya terdapat pada halaman konfigurasi utama. Panduan berikut akan membantu Anda menemukannya, terlepas dari merek router yang Anda gunakan.
Lokasi Menu Pengaturan Password WiFi pada Antarmuka Router
Secara umum, menu pengaturan password WiFi terletak di bagian pengaturan jaringan nirkabel. Anda mungkin menemukannya di bawah label seperti “Wireless Settings,” “Wireless Security,” “Wi-Fi,” atau “Security.” Beberapa router juga menggunakan istilah yang lebih spesifik seperti “WPA/WPA2 Password” atau “Wi-Fi Password.” Perhatikan bahwa tata letak menu bisa berbeda-beda antar merek router.
Contoh Antarmuka Router dan Elemen Pengaturan Password
Bayangkan sebuah antarmuka router dengan menu navigasi di sisi kiri. Di bagian tengah, terdapat beberapa tab, salah satunya bertuliskan “Wireless.” Setelah mengklik tab tersebut, akan muncul beberapa sub-menu, termasuk “Wireless Security.” Di dalam sub-menu ini, terdapat beberapa kolom input, di antaranya adalah kolom untuk memasukkan password WiFi lama dan password WiFi baru. Terdapat pula pilihan metode enkripsi seperti WPA2-PSK atau WPA3-PSK.
Di bagian bawah biasanya terdapat tombol “Save” atau “Apply” untuk menyimpan perubahan pengaturan.
Sebagai contoh lain, beberapa router mungkin menampilkan ikon kunci gembok di dekat nama jaringan WiFi Anda di halaman utama. Mengklik ikon tersebut akan langsung membawa Anda ke halaman pengaturan password WiFi.
Perbedaan Antarmuka Router Berbagai Merek
Router dari merek berbeda, seperti TP-Link, Asus, dan D-Link, memiliki antarmuka yang berbeda. TP-Link seringkali menggunakan desain yang lebih minimalis dan intuitif, sementara Asus dikenal dengan antarmuka yang lebih kaya fitur dan terkadang lebih kompleks. D-Link umumnya memiliki tampilan antarmuka yang sederhana namun fungsional. Meskipun demikian, prinsip dasar lokasi menu pengaturan password WiFi tetap sama, yaitu berada di sekitar pengaturan jaringan nirkabel.
Langkah Menemukan Menu Pengaturan Jika Antarmuka Berbeda
Jika tampilan antarmuka router Anda berbeda dari yang umum, berikut beberapa langkah yang dapat Anda coba:
- Cari kata kunci seperti “Wireless,” “Wi-Fi,” “Security,” atau “Password” di antarmuka router.
- Periksa menu navigasi atau sidebar untuk mencari opsi yang relevan.
- Gunakan fungsi pencarian (jika tersedia) di antarmuka router.
- Konsultasikan manual pengguna router Anda untuk panduan yang lebih spesifik.
- Jika masih kesulitan, carilah tutorial video di YouTube yang sesuai dengan merek dan model router Anda.
Panduan Singkat Menemukan Menu Pengaturan Password WiFi
- Akses antarmuka router melalui browser web.
- Cari menu “Wireless,” “Wi-Fi,” atau “Security.”
- Cari sub-menu “Wireless Security” atau yang serupa.
- Identifikasi kolom input untuk password WiFi.
- Simpan perubahan pengaturan.
Mengganti Password WiFi: Cara Ganti Password Wifi
Mengganti password WiFi secara berkala merupakan langkah penting untuk menjaga keamanan jaringan rumah Anda. Password yang lemah dapat membuat jaringan rentan terhadap akses tidak sah, sehingga data pribadi dan perangkat terhubung Anda berisiko. Panduan berikut akan memandu Anda melalui proses penggantian password WiFi dengan mudah dan aman.
Langkah-Langkah Mengganti Password WiFi
Proses penggantian password WiFi sedikit berbeda tergantung pada jenis router yang Anda gunakan. Namun, langkah-langkah umum berikut ini berlaku untuk sebagian besar router:
- Akses antarmuka admin router: Buka browser web di perangkat yang terhubung ke WiFi Anda. Ketik alamat IP router Anda di bilah alamat (biasanya 192.168.1.1 atau 192.168.0.1, tetapi bisa berbeda. Lihat dokumentasi router Anda untuk informasi pasti). Anda akan diminta untuk memasukkan nama pengguna dan password admin. Jika Anda belum pernah mengubahnya, periksa dokumentasi router Anda untuk informasi default.
- Temukan pengaturan WiFi: Setelah masuk, navigasikan ke menu pengaturan WiFi. Nama menu ini bisa berbeda-beda, seperti “Wireless,” “Wi-Fi,” atau “WLAN.” Cari opsi untuk mengubah password atau keamanan jaringan.
- Buat password baru: Masukkan password WiFi baru Anda. Pastikan password tersebut kuat dan memenuhi kriteria keamanan yang direkomendasikan (dijelaskan di bawah). Konfirmasikan password dengan memasukkannya kembali.
- Simpan perubahan: Setelah memasukkan password baru, cari tombol “Simpan,” “Terapkan,” atau tombol serupa untuk menyimpan perubahan pengaturan. Router mungkin akan melakukan restart singkat.
- Verifikasi perubahan: Setelah router restart, coba sambungkan perangkat Anda ke jaringan WiFi menggunakan password baru. Jika berhasil tersambung, berarti penggantian password berhasil.
Contoh Password Kuat dan Lemah
Berikut contoh password yang kuat dan lemah, beserta alasannya:
| Jenis Password | Contoh | Alasan |
|---|---|---|
| Lemah | 123456 | Sangat mudah ditebak, merupakan kombinasi angka berurutan. |
| Lemah | password | Kata kunci umum yang mudah ditemukan di daftar password yang umum. |
| Kuat | P@$$wOrd_2024! | Menggunakan kombinasi huruf besar dan kecil, angka, dan simbol. Lebih sulit ditebak. |
| Kuat | $ecretK3y_!@# | Menggunakan karakter yang tidak berurutan dan sulit ditebak. |
Rekomendasi Membuat Password WiFi yang Aman
Gunakan kombinasi huruf besar dan kecil, angka, dan simbol. Hindari menggunakan kata-kata yang mudah ditebak, seperti nama, tanggal lahir, atau kata-kata umum dari kamus. Panjang password minimal 12 karakter untuk keamanan optimal. Ubah password secara berkala, minimal setiap tiga bulan.
Pertimbangan Keamanan Tambahan
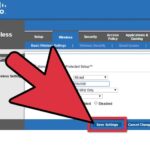
Mengganti password WiFi adalah langkah penting, namun keamanan jaringan WiFi memerlukan perhatian lebih komprehensif. Password yang kuat hanyalah salah satu komponen dari sistem keamanan yang efektif. Memahami ancaman potensial dan menerapkan langkah-langkah tambahan akan melindungi jaringan Anda dari akses yang tidak sah dan berbagai aktivitas berbahaya.
Keamanan WiFi yang buruk dapat berdampak serius, mulai dari pencurian data pribadi hingga penyadapan aktivitas online. Oleh karena itu, penting untuk memahami risiko dan menerapkan strategi keamanan yang tepat.
Ancaman Keamanan Akibat Password Lemah
Password WiFi yang lemah, seperti kombinasi angka atau kata sederhana, mudah ditebak oleh peretas menggunakan berbagai teknik, termasuk brute-force attack dan dictionary attack. Akibatnya, akses tidak sah ke jaringan WiFi dapat terjadi, memungkinkan peretas untuk mencuri data sensitif seperti informasi perbankan, detail pribadi, dan bahkan password akun lainnya. Selain itu, jaringan WiFi yang tidak aman dapat digunakan untuk melakukan aktivitas ilegal seperti serangan DDoS atau penyebaran malware.
Tips Keamanan Tambahan untuk Jaringan WiFi
Berikut beberapa tips untuk meningkatkan keamanan jaringan WiFi Anda di luar sekadar mengganti password:
- Gunakan password yang kuat dan unik, minimal 12 karakter, kombinasi huruf besar dan kecil, angka, dan simbol.
- Aktifkan enkripsi WPA2/WPA3. Metode enkripsi ini menawarkan perlindungan yang lebih kuat dibandingkan dengan standar yang lebih lama.
- Ubah SSID (nama jaringan WiFi) menjadi sesuatu yang tidak mudah dikenali.
- Aktifkan fitur firewall pada router Anda untuk memblokir akses yang tidak sah.
- Perbarui firmware router secara berkala untuk memperbaiki kerentanan keamanan.
- Batasi akses perangkat ke jaringan WiFi Anda. Gunakan fitur kontrol akses pada router untuk memblokir perangkat yang tidak dikenal.
- Aktifkan autentikasi dua faktor (2FA) jika router Anda mendukungnya.
Metode Enkripsi WiFi dan Tingkat Keamanannya
Beberapa metode enkripsi WiFi yang umum digunakan adalah WEP, WPA, WPA2, dan WPA3. WEP sudah dianggap usang dan sangat rentan terhadap serangan. WPA menawarkan keamanan yang lebih baik daripada WEP, tetapi WPA2 dan WPA3 memberikan perlindungan yang jauh lebih kuat. WPA3 merupakan standar terbaru dan menawarkan fitur keamanan yang lebih canggih, termasuk enkripsi yang lebih kuat dan perlindungan terhadap serangan kamus.
Langkah-langkah Mengamankan Jaringan WiFi Selain Mengganti Password, Cara ganti password wifi
Selain mengganti password, terdapat langkah-langkah lain yang perlu dilakukan untuk mengamankan jaringan WiFi. Hal ini meliputi konfigurasi router yang tepat, penggunaan firewall, pembaruan firmware secara berkala, dan pemantauan aktivitas jaringan.
| Langkah | Penjelasan |
|---|---|
| Konfigurasi Router | Pastikan pengaturan router Anda aman, termasuk mengaktifkan enkripsi yang kuat, mengubah SSID default, dan mengatur password yang kuat untuk akses admin. |
| Gunakan Firewall | Firewall akan membantu memblokir akses yang tidak sah ke jaringan Anda. |
| Perbarui Firmware | Pembaruan firmware rutin akan memperbaiki kerentanan keamanan yang telah ditemukan. |
| Pemantauan Jaringan | Pantau aktivitas jaringan secara berkala untuk mendeteksi aktivitas yang mencurigakan. |
Mengatasi Masalah Setelah Mengganti Password
Mengganti password WiFi memang langkah penting untuk keamanan jaringan rumah Anda. Namun, terkadang setelah mengganti password, masalah koneksi bisa muncul. Artikel ini akan membahas beberapa masalah umum yang mungkin terjadi dan memberikan solusi praktis untuk mengembalikan koneksi internet Anda.
Perangkat Tidak Dapat Terhubung
Setelah mengganti password WiFi, beberapa perangkat mungkin gagal terhubung. Hal ini biasanya disebabkan karena perangkat belum diperbarui dengan password baru. Periksa kembali apakah password yang dimasukkan sudah benar, termasuk huruf besar dan kecil, serta angka dan simbol jika ada. Pastikan juga perangkat Anda berada dalam jangkauan sinyal WiFi yang cukup kuat.
- Pastikan password yang dimasukkan sudah benar. Periksa kembali setiap karakter, termasuk huruf besar dan kecil dan simbol.
- Restart perangkat Anda (ponsel, laptop, tablet, dll.). Kadang, refresh sederhana dapat mengatasi masalah koneksi.
- Lupakan jaringan WiFi lama pada perangkat Anda, lalu sambungkan kembali dengan password baru. Cara ini memaksa perangkat untuk mengkonfigurasi ulang koneksi.
- Dekatkan perangkat Anda ke router WiFi. Sinyal yang lemah dapat menyebabkan masalah koneksi.
Masalah Koneksi Internet Setelah Perubahan Password
Meskipun perangkat sudah terhubung ke WiFi, akses internet mungkin masih terganggu. Beberapa penyebabnya bisa berupa kesalahan konfigurasi router, masalah pada penyedia layanan internet (ISP), atau bahkan gangguan pada perangkat itu sendiri. Berikut langkah-langkah pemecahan masalah yang dapat dilakukan.
- Restart router dan modem Anda. Matikan perangkat selama 30 detik, lalu hidupkan kembali. Tindakan ini seringkali menyelesaikan masalah koneksi sederhana.
- Cek status internet dari ISP Anda. Hubungi penyedia layanan internet Anda jika terdapat gangguan di area Anda.
- Periksa pengaturan DNS pada perangkat Anda. Penggunaan DNS publik seperti Google Public DNS (8.8.8.8 dan 8.8.4.4) bisa membantu jika ada masalah dengan DNS yang diberikan oleh ISP.
- Pastikan tidak ada perangkat yang mengganggu sinyal WiFi, seperti microwave atau perangkat elektronik lain yang memancarkan gelombang radio pada frekuensi yang sama.
Mereset Router
Jika masalah koneksi masih berlanjut setelah mencoba langkah-langkah di atas, mereset router ke pengaturan pabrik bisa menjadi solusi terakhir. Perlu diingat, tindakan ini akan menghapus semua pengaturan yang telah Anda konfigurasi sebelumnya, termasuk password WiFi, nama jaringan (SSID), dan pengaturan lainnya. Anda perlu mengkonfigurasi router kembali setelah proses reset.
Biasanya, tombol reset berada di bagian belakang router, berupa lubang kecil yang perlu ditekan menggunakan peniti atau benda runcing lainnya selama beberapa detik (biasanya sekitar 10-30 detik). Konsultasikan manual router Anda untuk instruksi yang lebih detail.
Dukungan Teknis
Jika Anda masih mengalami kesulitan setelah mencoba semua langkah di atas, jangan ragu untuk menghubungi dukungan teknis dari penyedia layanan internet (ISP) Anda atau produsen router. Mereka dapat memberikan bantuan lebih lanjut dan memecahkan masalah yang lebih kompleks.
Dokumentasi dan informasi kontak biasanya tersedia di situs web ISP atau produsen router. Siapkan informasi penting seperti model router, nama ISP, dan detail masalah yang Anda alami agar proses pemecahan masalah lebih efisien.
Ringkasan Penutup
Mengganti password WiFi secara berkala merupakan praktik keamanan yang sangat penting. Dengan mengikuti panduan ini, Anda telah meningkatkan keamanan jaringan rumah Anda dan melindungi data pribadi dari akses yang tidak sah. Ingatlah untuk selalu memilih password yang kuat dan unik, serta mempertimbangkan langkah-langkah keamanan tambahan untuk melindungi jaringan WiFi Anda secara menyeluruh. Semoga panduan ini bermanfaat!