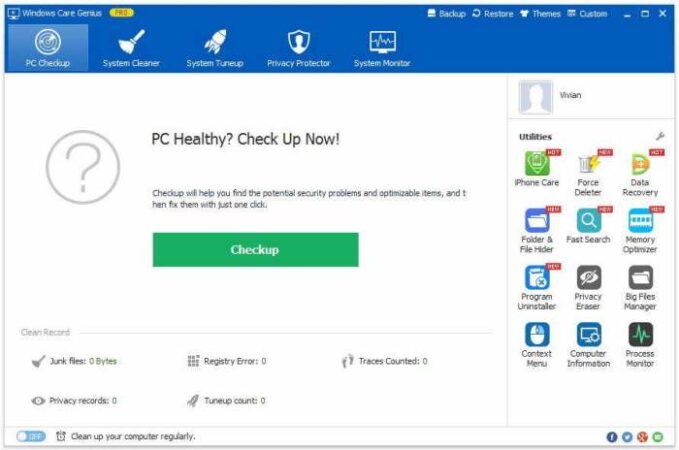Cara membersihkan sampah di laptop merupakan langkah penting untuk menjaga performa dan kinerja perangkat Anda. Laptop yang penuh dengan file sampah, entri registry yang berantakan, dan program yang tidak terpakai akan berjalan lambat dan rentan terhadap masalah. Artikel ini akan memandu Anda melalui berbagai metode efektif untuk membersihkan laptop, mulai dari menghapus file yang tidak diperlukan hingga menggunakan software pembersih profesional.
Proses pembersihan ini meliputi beberapa tahapan, mulai dari langkah-langkah sederhana seperti membersihkan Recycle Bin dan menghapus file sementara, hingga langkah yang lebih kompleks seperti membersihkan registry Windows dan menggunakan software khusus untuk mengoptimalkan ruang penyimpanan. Dengan mengikuti panduan ini, Anda dapat memastikan laptop Anda tetap bersih, cepat, dan efisien.
Menghapus File dan Folder yang Tidak Diperlukan
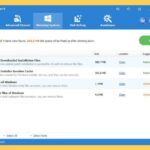
Laptop yang bersih secara digital sama pentingnya dengan laptop yang bersih secara fisik. File-file sementara, folder yang tidak digunakan lagi, dan sampah digital lainnya dapat memperlambat kinerja laptop Anda dan bahkan berpotensi menimbulkan masalah keamanan. Membersihkan file-file ini secara berkala merupakan praktik pemeliharaan yang baik untuk menjaga performa dan kesehatan laptop Anda.
Proses membersihkan file dan folder yang tidak diperlukan sedikit berbeda antara sistem operasi Windows dan macOS, namun prinsip dasarnya sama: mengidentifikasi dan menghapus data yang sudah tidak dibutuhkan lagi. Berikut ini langkah-langkah detail untuk membersihkan sampah digital di kedua sistem operasi tersebut.
Menghapus File Sementara dan Folder yang Tidak Digunakan
File sementara adalah file-file yang dibuat oleh program saat beroperasi, dan seringkali tidak dibutuhkan lagi setelah program tersebut ditutup. Di Windows, file-file ini biasanya terletak di folder %temp%. Untuk mengaksesnya, buka File Explorer, ketik %temp% di bilah alamat, dan tekan Enter. Di macOS, file-file sementara tersebar di beberapa lokasi, termasuk folder ~/Library/Caches dan ~/Library/Logs.
Anda dapat mengakses folder-folder ini melalui Finder dengan membuka menu Go > Go to Folder dan memasukkan path yang sesuai. Berhati-hatilah saat menghapus file-file ini, pastikan Anda tidak menghapus file yang masih digunakan oleh program yang sedang berjalan.
Selain file sementara, ada beberapa folder umum yang seringkali menumpuk file sampah. Berikut daftarnya:
- Windows: Folder
Downloads,Recycle Bin, folder profil pengguna (misalnya,C:\Users\[Nama Pengguna]\AppData\Local\Temp), dan folder program yang sudah dihapus. - macOS: Folder
Downloads,Trash,~/Library/Application Support(folder ini berisi data aplikasi yang mungkin sudah tidak dibutuhkan lagi), dan folder aplikasi yang sudah dihapus.
Membersihkan Recycle Bin/Trash
Recycle Bin (Windows) dan Trash (macOS) adalah tempat sampah sistem operasi Anda. File-file yang dihapus akan berada di sini sementara sebelum dihapus secara permanen. Mengosongkan Recycle Bin/Trash secara berkala sangat penting untuk melepaskan ruang penyimpanan yang terpakai.
Di Windows, klik kanan ikon Recycle Bin dan pilih “Empty Recycle Bin”. Di macOS, klik kanan ikon Trash dan pilih “Empty Trash”. Sistem akan meminta konfirmasi sebelum menghapus file-file secara permanen.
Perbandingan Cara Membersihkan File Sampah di Windows dan macOS
| Fitur | Windows | macOS |
|---|---|---|
| Lokasi File Sementara | %temp% dan berbagai lokasi lainnya |
~/Library/Caches, ~/Library/Logs, dan lainnya |
| Tempat Sampah | Recycle Bin | Trash |
| Cara Mengosongkan Tempat Sampah | Klik kanan Recycle Bin > Empty Recycle Bin | Klik kanan Trash > Empty Trash |
Menggunakan Fitur Bawaan Sistem Operasi untuk Membersihkan File Sampah
Baik Windows maupun macOS memiliki fitur bawaan untuk membantu membersihkan file-file sampah. Di Windows, Anda dapat menggunakan Disk Cleanup untuk menghapus file-file sementara dan lainnya yang tidak dibutuhkan. Di macOS, Anda dapat menggunakan fitur penyimpanan bawaan untuk mengidentifikasi dan menghapus file-file besar atau file yang sudah lama tidak digunakan. Fitur-fitur ini memberikan cara yang mudah dan efisien untuk membersihkan sistem Anda tanpa harus secara manual mencari dan menghapus file-file yang tidak perlu satu per satu.
Membersihkan Registry (Windows)
Registry Windows adalah basis data pusat yang menyimpan pengaturan dan konfigurasi untuk sistem operasi dan aplikasi Anda. Seiring waktu, registry dapat menumpuk entri yang tidak valid, rusak, atau tidak terpakai, yang dapat menyebabkan kinerja sistem melambat dan bahkan masalah stabilitas. Membersihkan registry secara berkala dapat membantu meningkatkan kinerja dan stabilitas sistem Anda. Namun, perlu diingat bahwa membersihkan registry secara manual berisiko, sehingga perlu kehati-hatian ekstra.
Membersihkan registry melibatkan penghapusan atau perbaikan entri-entri yang tidak diperlukan. Proses ini membutuhkan pengetahuan teknis yang cukup dan sedikit kecerobohan dapat mengakibatkan kerusakan sistem yang serius. Oleh karena itu, sangat disarankan untuk menggunakan software pihak ketiga yang terpercaya untuk membersihkan registry, daripada melakukannya secara manual.
Fungsi Registry Windows dan Pentingnya Kebersihannya
Registry Windows menyimpan berbagai informasi penting, termasuk pengaturan aplikasi, pengaturan sistem, informasi pengguna, dan kunci registri yang terkait dengan perangkat keras dan perangkat lunak yang terpasang. Kebersihan registry sangat penting karena entri yang rusak atau tidak valid dapat mengganggu fungsi sistem operasi dan aplikasi, menyebabkan error, crash, dan penurunan kinerja secara keseluruhan. Registry yang bersih dan terorganisir memastikan sistem operasi berjalan dengan efisien dan stabil.
Langkah-langkah Membersihkan Registry dengan Aman (Menggunakan Software Pihak Ketiga)
Cara paling aman untuk membersihkan registry adalah dengan menggunakan software pihak ketiga yang terpercaya dan dirancang khusus untuk tugas ini. Pastikan Anda mengunduh software tersebut dari sumber yang tepercaya dan baca ulasan pengguna sebelum menginstalnya. Setelah terinstal, ikuti petunjuk yang diberikan oleh software tersebut untuk melakukan pemindaian dan pembersihan registry. Software ini biasanya akan mendeteksi dan menghapus entri yang tidak valid, rusak, atau tidak terpakai secara otomatis.
Setelah proses pembersihan selesai, restart komputer Anda untuk menerapkan perubahan.
- Pilih software pembersih registry yang memiliki reputasi baik dan banyak ulasan positif.
- Lakukan pemindaian lengkap sebelum melakukan pembersihan.
- Tinjau hasil pemindaian dan pastikan Anda memahami apa yang akan dihapus.
- Buat titik pemulihan sistem sebelum memulai proses pembersihan.
- Restart komputer setelah proses pembersihan selesai.
Jenis-jenis Data Sampah di Registry, Cara membersihkan sampah di laptop
Berbagai jenis data sampah dapat menumpuk di registry, termasuk entri yang tidak valid, kunci registri yang rusak, file sementara, dan shortcut yang rusak. Data-data ini dapat menghabiskan ruang dan sumber daya sistem, sehingga menyebabkan penurunan kinerja. Software pembersih registry biasanya dapat mengidentifikasi dan menghapus jenis-jenis data sampah ini secara efektif.
- Entri yang tidak valid: Entri yang merujuk ke file atau program yang sudah dihapus.
- Kunci registri yang rusak: Kunci registri yang corrupt dan tidak berfungsi dengan benar.
- File sementara: File sementara yang tidak lagi diperlukan oleh sistem.
- Shortcut yang rusak: Shortcut yang menunjuk ke file atau program yang sudah dihapus.
Peringatan Penting: Membersihkan registry secara manual sangat berisiko dan dapat menyebabkan kerusakan sistem yang serius jika dilakukan dengan tidak benar. Hanya lakukan pembersihan manual jika Anda memiliki pengetahuan teknis yang memadai dan memahami sepenuhnya risiko yang terlibat. Selalu buat titik pemulihan sistem sebelum melakukan perubahan apa pun pada registry.
Menggunakan Software Pembersih: Cara Membersihkan Sampah Di Laptop
Membersihkan laptop secara manual memang efektif untuk sampah-sampah yang kasat mata, namun untuk membersihkan file-file sementara, registri yang bermasalah, dan optimasi sistem, software pembersih menjadi solusi yang praktis dan efisien. Software ini menawarkan berbagai fitur canggih yang mampu meningkatkan performa laptop Anda secara signifikan.
Beberapa software pembersih populer menawarkan berbagai fitur untuk membersihkan dan mengoptimalkan sistem operasi. Pemilihan software yang tepat bergantung pada kebutuhan dan spesifikasi laptop Anda.
Rekomendasi Software Pembersih Laptop
Berikut beberapa rekomendasi software pembersih laptop yang populer dan terpercaya, beserta fitur unggulannya:
- CCleaner: Software ini terkenal dengan kemampuannya membersihkan file-file sementara, entri registri yang tidak valid, dan cookies browser. CCleaner juga menyediakan fitur untuk menghapus program yang tidak terpakai dan menjadwalkan pembersihan otomatis.
- Advanced SystemCare: Selain membersihkan file-file sampah, Advanced SystemCare menawarkan fitur optimasi sistem, seperti perbaikan registri, peningkatan kecepatan startup, dan perlindungan terhadap malware. Antarmuka yang user-friendly menjadi nilai tambah software ini.
- Wise Disk Cleaner: Software ini fokus pada pembersihan disk dan menawarkan fitur analisis disk yang detail, sehingga pengguna dapat melihat secara persis file-file apa saja yang memakan banyak ruang penyimpanan. Wise Disk Cleaner dikenal dengan kecepatan dan efisiensinya.
- Auslogics BoostSpeed: Software ini menawarkan paket lengkap untuk meningkatkan performa laptop, termasuk pembersihan sistem, optimasi registri, dan manajemen startup. Auslogics BoostSpeed juga memiliki fitur untuk defragmentasi hard drive.
Perbandingan Software Pembersih
Tabel berikut membandingkan kelebihan dan kekurangan dari masing-masing software yang telah direkomendasikan:
| Software | Kelebihan | Kekurangan | Harga |
|---|---|---|---|
| CCleaner | Mudah digunakan, efektif membersihkan file sampah, gratis (versi basic) | Fitur terbatas pada versi gratis, beberapa fitur mungkin perlu dibeli | Gratis/Berbayar |
| Advanced SystemCare | Fitur lengkap, antarmuka user-friendly, optimasi sistem komprehensif | Bisa sedikit berat pada sistem dengan spesifikasi rendah | Gratis/Berbayar |
| Wise Disk Cleaner | Cepat dan efisien, analisis disk detail, gratis | Fitur lebih terbatas dibandingkan software berbayar | Gratis |
| Auslogics BoostSpeed | Paket lengkap untuk optimasi sistem, termasuk defragmentasi | Harga relatif lebih mahal dibandingkan software lain | Berbayar |
Memilih Software Pembersih yang Tepat
Pemilihan software pembersih bergantung pada kebutuhan dan tingkat keahlian pengguna. Jika Anda hanya membutuhkan pembersihan file sampah dasar, software gratis seperti CCleaner atau Wise Disk Cleaner sudah cukup. Namun, jika Anda menginginkan fitur optimasi sistem yang lebih komprehensif, software berbayar seperti Advanced SystemCare atau Auslogics BoostSpeed bisa menjadi pilihan yang tepat. Pertimbangkan juga spesifikasi laptop Anda, software yang terlalu berat bisa memperlambat kinerja laptop, terutama pada laptop dengan spesifikasi rendah.
Langkah-Langkah Menggunakan CCleaner
Sebagai contoh, berikut langkah-langkah penggunaan CCleaner:
- Instal dan jalankan CCleaner. Setelah terinstal, antarmuka CCleaner akan menampilkan dua tab utama: Cleaner dan Registry.
- Pada tab Cleaner, centang kotak pilihan untuk jenis file yang ingin dihapus (misalnya, file sementara, cookies, history browser). Pastikan Anda telah mencadangkan data penting sebelum melakukan pembersihan.
- Klik tombol “Analyze” untuk memindai file-file yang akan dihapus. CCleaner akan menampilkan daftar file yang ditemukan.
- Setelah proses analisis selesai, klik tombol “Run Cleaner” untuk memulai proses pembersihan.
- Pada tab Registry, klik tombol “Scan for Issues” untuk memindai masalah pada registri Windows. Setelah pemindaian selesai, klik tombol “Fix Selected Issues” untuk memperbaiki masalah yang ditemukan. CCleaner akan membuat cadangan sebelum melakukan perbaikan.
- Setelah proses pembersihan dan perbaikan selesai, restart laptop Anda agar perubahan diterapkan sepenuhnya.
Menghapus Program yang Tidak Digunakan
Program-program yang tidak digunakan lagi dapat menghabiskan ruang penyimpanan pada laptop Anda dan bahkan berpotensi menimbulkan masalah kinerja. Menghapus program yang tidak terpakai secara berkala merupakan praktik pemeliharaan yang baik untuk menjaga laptop tetap optimal. Proses penghapusan ini perlu dilakukan secara menyeluruh, termasuk menghilangkan file-file sisa instalasi agar ruang penyimpanan benar-benar terbebas.
Mengidentifikasi Program yang Tidak Digunakan
Identifikasi program yang jarang atau tidak pernah Anda gunakan. Perhatikan tanggal instalasi program; program yang terinstal berbulan-bulan atau bahkan bertahun-tahun yang lalu dan tidak pernah dijalankan kemungkinan besar sudah tidak diperlukan lagi. Anda juga dapat melihat frekuensi penggunaan program melalui riwayat aktivitas sistem operasi (jika tersedia). Program yang memiliki ukuran file besar dan jarang digunakan menjadi kandidat utama untuk dihapus.
Langkah-langkah Menghapus Program di Windows
- Buka menu Start.
- Ketik ” Add or remove programs” atau ” Uninstall a program“.
- Pilih program yang ingin dihapus dari daftar yang muncul.
- Klik tombol ” Uninstall“.
- Ikuti petunjuk di layar untuk menyelesaikan proses penghapusan.
- Setelah proses selesai, periksa folder instalasi program (biasanya di
C:\Program FilesatauC:\Program Files (x86)) untuk memastikan tidak ada file sisa yang tertinggal. Anda dapat menghapus folder tersebut secara manual, tetapi berhati-hatilah dan pastikan Anda menghapus folder yang benar untuk menghindari penghapusan file sistem yang penting.
Langkah-langkah Menghapus Program di macOS
- Buka folder Applications.
- Cari program yang ingin dihapus.
- Seret ikon program ke Trash (Tempat Sampah).
- Kosongkan Trash untuk menghapus program secara permanen.
- Untuk memastikan penghapusan yang bersih, periksa folder Library (
~/Library) untuk file-file sisa program. Perlu kehati-hatian ekstra saat membersihkan folder Library, karena berisi file-file sistem yang penting. Sebaiknya hanya menghapus file atau folder yang jelas terkait dengan program yang dihapus.
Lokasi File Program
| Sistem Operasi | Lokasi Umum | Catatan |
|---|---|---|
| Windows | C:\Program Files, C:\Program Files (x86), C:\Users\[Nama Pengguna]\AppData |
Lokasi sebenarnya dapat bervariasi tergantung pada program dan pilihan instalasi. |
| macOS | /Applications, ~/Library |
Folder Library berisi banyak file dan folder sistem. Berhati-hatilah saat membersihkan folder ini. |
Memeriksa Ruang Penyimpanan yang Digunakan oleh Setiap Program
Di Windows, Anda dapat menggunakan fitur “Storage Sense” untuk menganalisis penggunaan ruang penyimpanan. Di macOS, Anda dapat menggunakan aplikasi bawaan seperti “About This Mac” untuk melihat gambaran umum penggunaan disk. Untuk informasi yang lebih detail, Anda dapat menggunakan utilitas pihak ketiga seperti TreeSize (Windows) atau DaisyDisk (macOS) yang dapat menampilkan penggunaan disk per folder dan file, sehingga Anda dapat mengidentifikasi program-program yang memakan banyak ruang penyimpanan.
Mengoptimalkan Ruang Penyimpanan
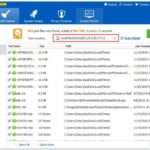
Laptop yang penuh sesak dengan data tidak hanya memperlambat kinerja, tetapi juga dapat menyebabkan masalah sistem yang lebih serius. Mengoptimalkan ruang penyimpanan merupakan langkah penting dalam menjaga kesehatan dan performa laptop Anda. Berikut beberapa cara efektif untuk melakukannya.
Memindahkan File Besar ke Perangkat Penyimpanan Eksternal
File-file berukuran besar seperti video, foto beresolusi tinggi, dan game seringkali menjadi penyebab utama penuhnya penyimpanan laptop. Memindahkan file-file ini ke perangkat penyimpanan eksternal seperti hard drive eksternal atau flash drive USB merupakan solusi praktis. Prosesnya sederhana: cukup salin dan tempel file-file tersebut ke drive eksternal. Pastikan Anda selalu menyimpan cadangan file penting di tempat yang terpisah dari laptop Anda untuk mencegah kehilangan data.
Manfaat Cloud Storage
Cloud storage menawarkan solusi penyimpanan yang fleksibel dan efisien. Layanan seperti Google Drive, Dropbox, dan OneDrive memungkinkan Anda menyimpan file di server online, sehingga menghemat ruang penyimpanan di laptop. Selain itu, cloud storage memberikan akses mudah ke file Anda dari berbagai perangkat dan memberikan lapisan keamanan tambahan melalui fitur backup dan sinkronisasi.
Mengelola File dan Folder
Organisasi file dan folder yang baik sangat penting untuk efisiensi penyimpanan dan kemudahan pencarian. Buatlah struktur folder yang logis dan mudah dipahami. Gunakan nama file yang deskriptif dan hindari menyimpan file duplikat. Secara berkala, hapus file-file yang sudah tidak diperlukan lagi. Anda dapat menggunakan fitur pencarian untuk menemukan file-file yang jarang digunakan dan menghapusnya.
Tips singkat: Bersihkan file sampah secara berkala, defragment hard drive jika diperlukan, dan selalu backup data penting Anda. Lakukan pembaruan sistem secara rutin untuk menjaga kinerja optimal.
Identifikasi dan Penghapusan File Berukuran Besar
Untuk mengidentifikasi jenis file yang paling banyak menghabiskan ruang penyimpanan, Anda dapat menggunakan fitur pencarian di Windows atau macOS untuk mencari file berdasarkan ukuran. Biasanya, file-file multimedia (video dan foto beresolusi tinggi) serta file instalasi program yang sudah tidak digunakan lagi adalah yang paling boros ruang. Setelah teridentifikasi, hapus file-file tersebut atau pindahkan ke penyimpanan eksternal.
- Video: Kompresi video dapat mengurangi ukuran file secara signifikan tanpa mengurangi kualitas gambar secara drastis. Pertimbangkan untuk menggunakan software pengedit video untuk mengkompresi video berukuran besar.
- Foto: Foto beresolusi tinggi membutuhkan banyak ruang penyimpanan. Anda dapat mengurangi ukuran foto dengan menggunakan software pengedit gambar atau dengan menyimpan foto dalam format yang lebih kecil, seperti JPEG.
- File Instalasi Program: Setelah menginstal program, file instalasinya seringkali tidak lagi dibutuhkan. Anda dapat menghapusnya untuk menghemat ruang penyimpanan. Namun, pastikan Anda memiliki cadangan installer jika diperlukan.
Penutup
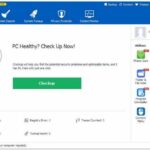
Membersihkan sampah di laptop Anda secara berkala adalah kunci untuk menjaga performa optimal dan mencegah masalah di kemudian hari. Dengan menggabungkan metode manual seperti menghapus file yang tidak diperlukan dan membersihkan Recycle Bin dengan penggunaan software pembersih yang tepat, Anda dapat memastikan laptop Anda tetap berjalan lancar dan efisien. Ingatlah untuk selalu berhati-hati saat membersihkan registry Windows dan selalu memiliki cadangan data sebelum melakukan perubahan signifikan pada sistem.